Photo Editing Program Photo-editing is a part of daily life of every person now-a-days so doing some photo editing should obviously be free but it isn't if your demands are high. Like if you chase professionalism so what to do, get a 10$ subscription for Photoshop or use the boring paint tool and hope for a miracle. Well if that's the question you are facing then the answer is write here. So here is a list of 4 different "FREE & OPEN SOURCE" photo-editing tools each one has a forte. So let's get started. GIMP Super popular and among the top contenders of photo-editing just like Photoshop, has ample lot of features and just as many plugins, though some are now outdated and need to be re-written. But being open-source and free even you guys can write a plugin for it for your needs, though it has got a complex code-base. Currently the latest release is 2.8.20, beta version of 2.9.x is already out. And the work being currently done on 2.10 for various fe...




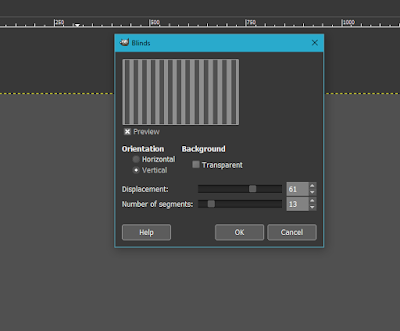





Comments
Post a Comment